01 Photoshop
Photoshop
Du volume dans vos photos

Ãtape 1 : La photo
Trouvez une image avec laquelle vous souhaitez travailler. Cette photo doit avoir quelque chose qui ressorte pour donné un effet 3D. Cela peut-être un arbre, un poisson qui sort de l'eau, vos enfants qui jouent...

Créez un nouveau calque dans lequel vous allez dessiner un cadre, de la longueur de l'image. Se sera les bords de notre photo finale. Remplissez-le de blanc.
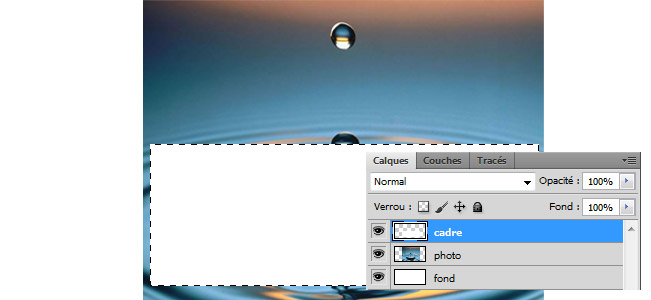
Déformez votre rectangle. Pour cela, appuyez sur CTRL + T, cela va créer un cadre autour de votre image. Puis maintenez ALT + CTRL + Shift enfoncés et approchez votre souris des poignées de redimensionnement. Lorsqu'elle change de forme, cliquez et tout en maintenant le clique, rapprochez les poignées.
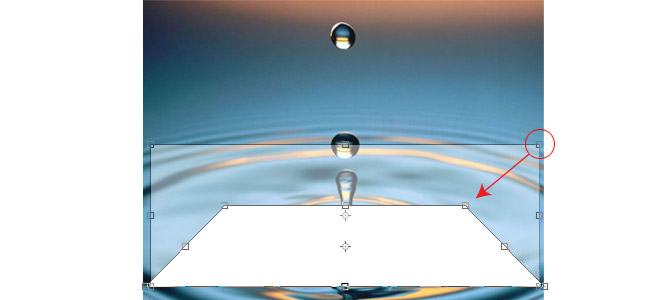
Descendez votre cadre en bas de la pile de calque. Dupliquez votre photo (CTRL + J). Ecrêtez l'une de vos photos avec le rectangle que vous venez de déformer. Pour cela, maintenez ALT enfoncé et approchez votre souris de la limite entre les 2 calques. Quand le curseur change de forme, cliquez. Enfin, abaissez un peu l'opacité de votre copie afin de voir ce qui dépasse des contours de votre futur photo.
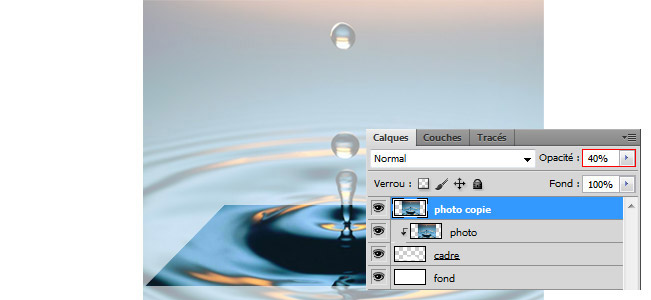
Ãtape 2 : Détourage
Détourez votre sujet, dans la limite de cette zone. Si vous ne savez pas détourer, rendez-vous ici. Préférez un détourage à la plume.
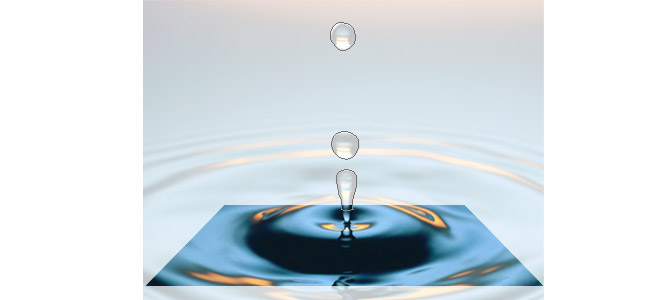
Allez dans l'onglet Tracé qui se trouve dans la palette des calques, puis cliquez sur votre tracé tout en maintenant CTRL. Vous venez de convertir votre tracé en sélection.
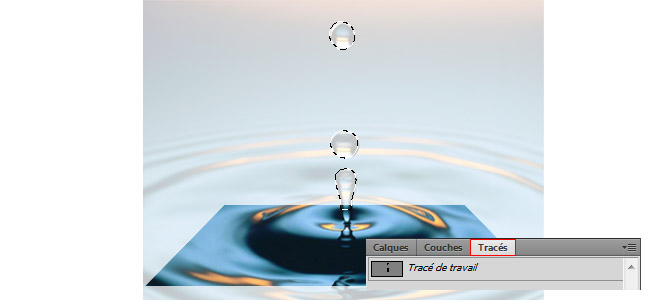
Finissez par ajouter un masque de fusion, en cliquant simplement sur l'icône en bas de la palette de calque. Rétablissez ensuite l'opacité de votre calque.
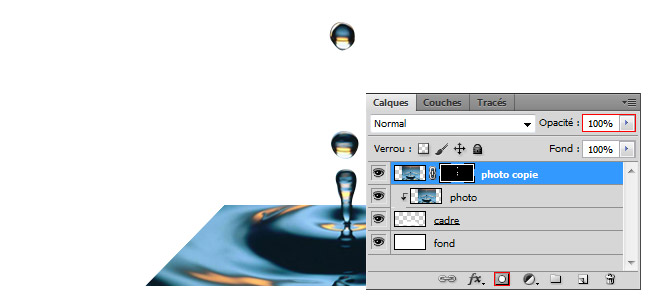
Ãtape 3 : Posez votre image
Choisissez une texture pour votre fond, ici une texture de bois. Importez-la dans votre image puis déformez-la à la manière du rectangle afin de donné un peu de profondeur.
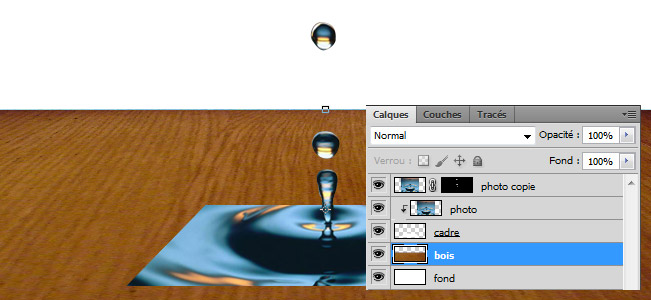
Ajoutez un calque dans lequel vous allez simplement mettre un dégradé allant du noir au transparent.
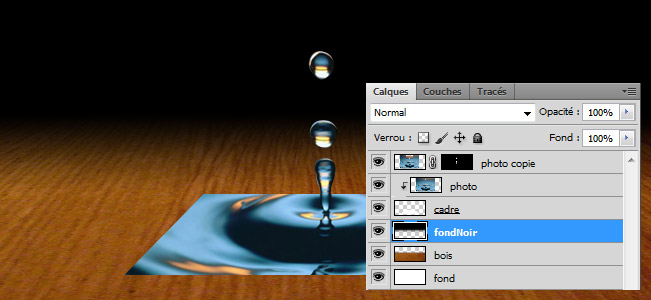
Ãtape 4 : Mise en place de la photo
Passons à notre effet photo. Double cliquez sur votre cadre pour afficher les Options de Calque. Entrez ces valeurs. Attention, le cadre sera peut-être à adapter selon votre image (plus ou moins épais).
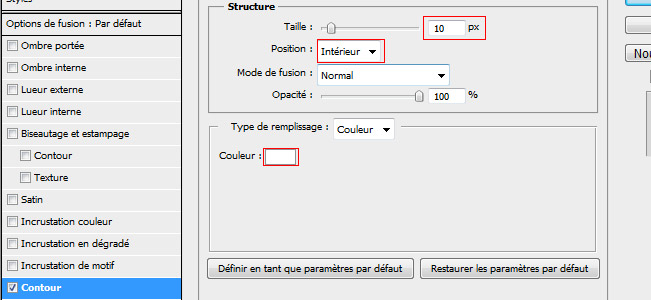
Vous obtenez ça.
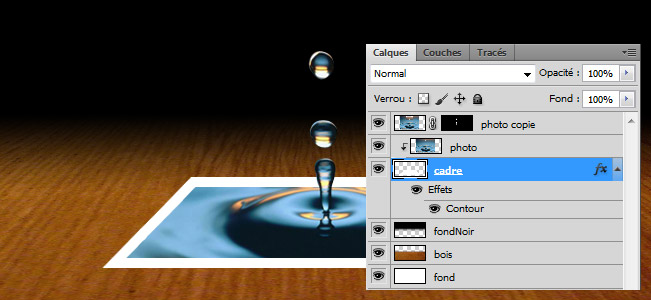
Créez un nouveau calque que vous placerez sous votre cadre. Récupérez la sélection du cadre (maintenez CTRL et cliquez dessus). Puis remplissez la sélection de noir.
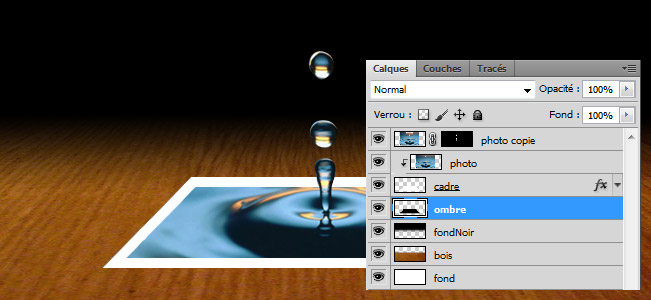
Retournez sur votre cadre, puis allez dans Ãdition / Transformation / Déformation. Déplacez les poignées de redimensionnement afin de lever les coins de la photo.
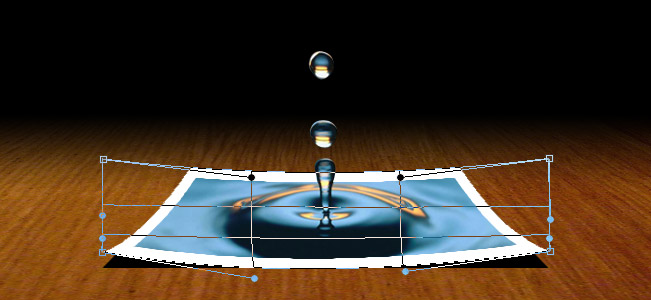
Cliquez sur votre ombre, et allez dans Filtre / Atténuation / Flou gaussien. Ajoutez un flou de 3px.

Ãtape 5 : Allez plus loin
Pour rendre l'image encore plus réaliste, nous allons ajouter des gouttes d'eau. Pour cela, c'est très simple. Créez un nouveau calque et faire une forme un peu écrasée.

Passez votre goutte en mode Incrustation.
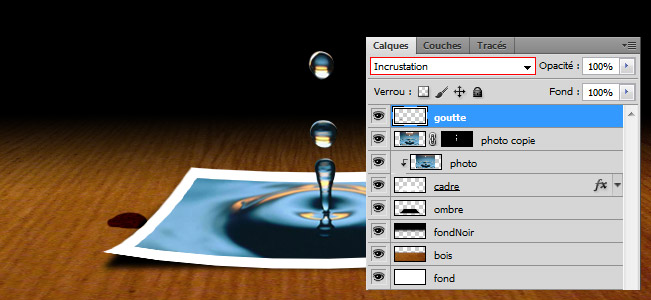
Double cliquez sur votre calque et changer l'Opacité du fond.
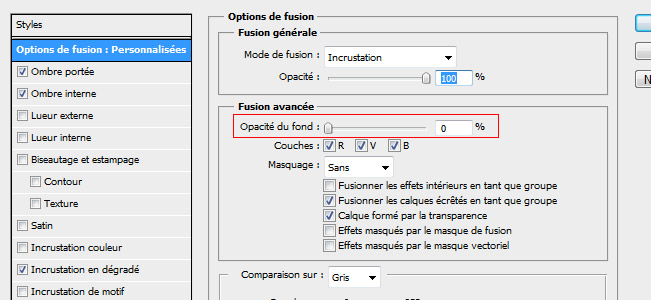
Cochez l'ombre portée et entrez ces valeurs. Ajustez éventuellement les valeurs pour votre image.
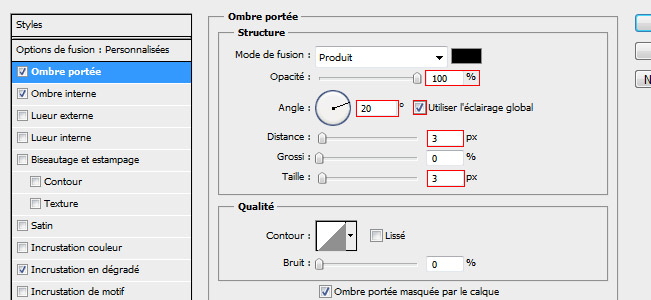
Puis règlez l'ombre interne. Ajustez éventuellement les valeurs pour votre image.
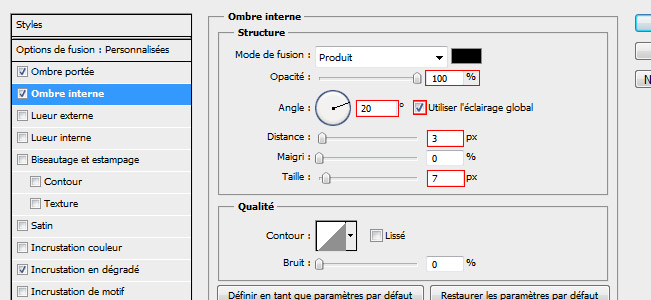
Finissez en incrustant un dégradé.
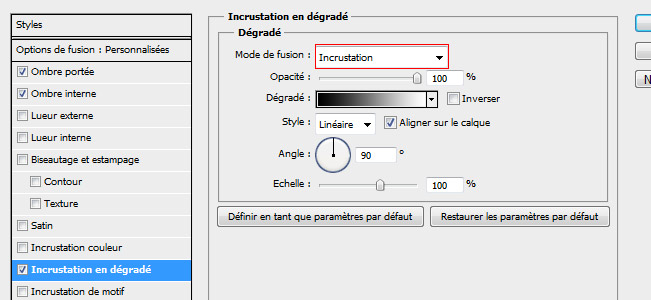
Vous devriez avoir quelque chose comme ça.

Ajoutez un dernier calque et créez une petite pointe blanche.

Répétez l'opération autant de fois que nécessaire.
Astuces : Pour ne pas avoir à régler manuellement chaque nouveaux calques, vous pouvez copier le style et l'appliquez aux nouveaux calques. Faite un cliquez droit sur le calque contenant la goutte, puis choisissez Copier le style de calque. Créez un nouveau calque, dessinez votre goutte et faites un clique droit, puis choisissez Coller le style de calque.
